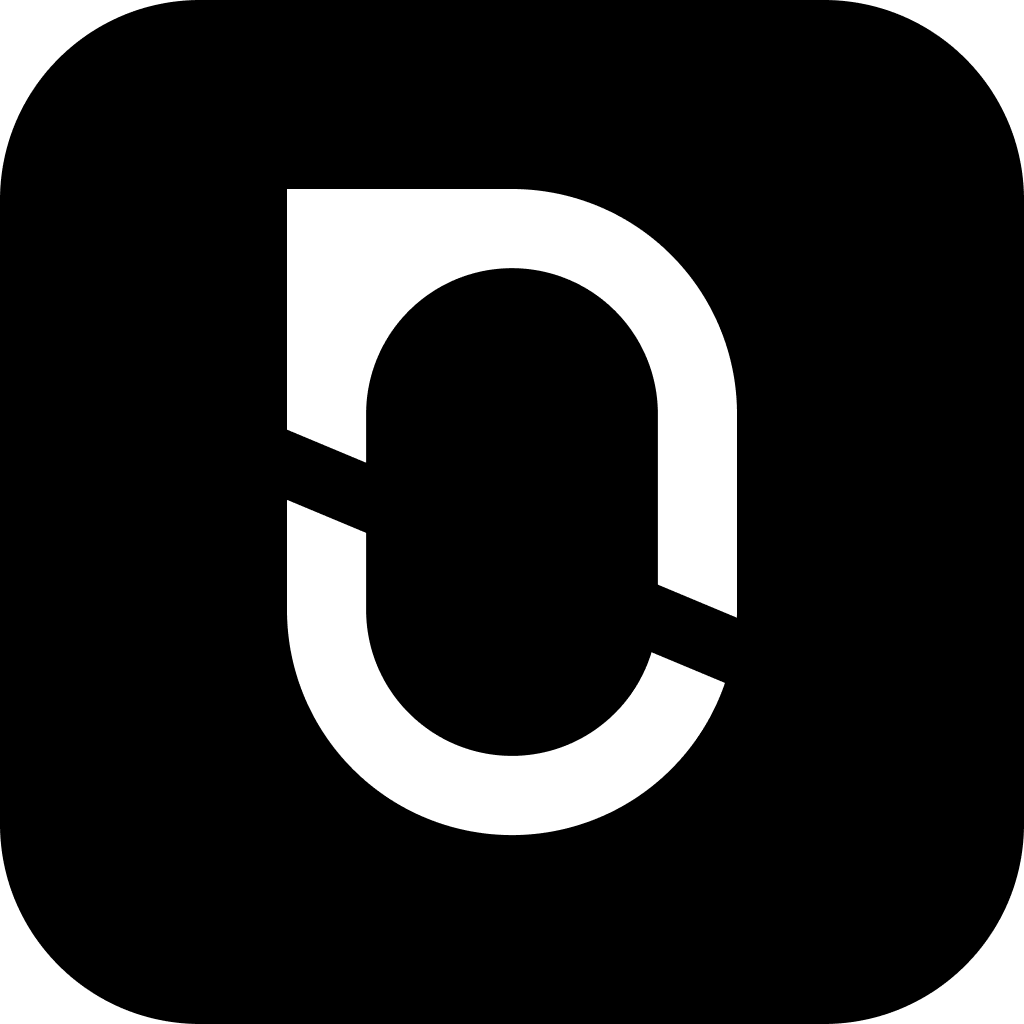
NotesnookHELP
Organizing notes with notebooks
Notebooks are a quick and easy way for nested organization of notes.
In Notesnook, one note can belong to multiple notebooks. This allows for very flexible organization structures. For example, an author can “link” the character list to all the chapters instead of duplicating it for each chapter. Similarly, a user can link common notes between multiple notebooks without any duplication.
Starting from v3, topics have been replaced with sub notebooks and all existing topics have been converted into Notebooks. You can now create new notebooks inside existing notebooks.
Creating a notebook
- Go to
Notebooksfrom side menu - Click on the
 button on top right corner
button on top right corner - Add title for your notebook
- Click on
Createbutton - You have created your first notebook in Notesnook
- Go to
Notebooksfrom side menu - Press the
 button on bottom right corner
button on bottom right corner - Enter notebook title and description
- Press the
Create notebookbutton. - You have created your first notebook in Notesnook.
Starting from v3, you can create new Notebooks inside existing notebooks. Simply go to any notebook’s properties and click on “Add notebook”.
Editing a notebook
- Go to
Notebooksfrom side menu. - Right click on the Notebook you want to edit and select “Edit” from dropdown.
- Edit your notebook.
- Click on
Savebutton to save the changes.
- Go to
Notebooksfrom side menu - Press the
 button on the notebook
button on the notebook - Press on
Edit Notebook - Edit your notebook
- Press
Savebutton to save changes
Creating a new note in a notebook
- Go to
Notebooksand open a notebook - Click on the
 button on top right corner
button on top right corner - Start writing in editor to create a note in the notebook
- Go to
Notebooksand open a notebook - Click on the
 button on bottom right corner to open the editor or just swipe from right to left to open editor
button on bottom right corner to open the editor or just swipe from right to left to open editor - Start writing in editor to create a note in the notebook
Once a note is added to a notebook, you will see its path on top of the note in the list. Clicking on it will take you to the respective notebook.
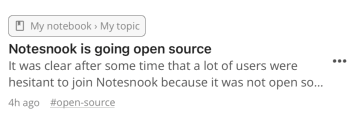
Linking an existing note to a notebook
- Right click on a note
- Click on
Notebooks>Link to... - Select the notebook you want to link the note to (you can select multiple)
- Click
Doneto save your changes.
- Tap the
 button
button - Tap on
Link Notebooksbutton. - Select the notebook you want to link the note to (you can select multiple)
- Click the
Savebutton at the top right corner to save your changes.
In Notesnook a single note can exist in multiple Notebooks. However, a note will show only one reference on top.
Linking multiple notes to a notebook
- Hold
Ctrlkey and click on all the notes you want to link - Right click on selected notes
- Click on
Notebooks>Link to... - Select the notebook you want to link the note to (you can select multiple)
- Click
Doneto save your changes.
- Long press on a note to enter multi selection mode.
- Tap on all the notes you want to link to select them
- Tap the
+button in top header - Select the notebook you want to link the note to (you can select multiple)
- Click the
Savebutton at the top right corner to save your changes.
Remove note from a notebook
- Right click on a note
- Click on
Notebooksin the context menu - Click on the notebook you want to remove the note from
- Press the
 button
button - Click on
See all linked notebooks - Long press on the notebook you want to removve the note from
Move a notebook to trash
- Go to
Notebooks - Right click on the notebook
- Click on
Move to trash. - Select whether you also want to delete the notes inside this notebook.
- Go to
Notebooks - Press the
 button.
button. - Press
Move to trashto delete the notebook. - Select whether you also want to delete the notes inside this notebook.